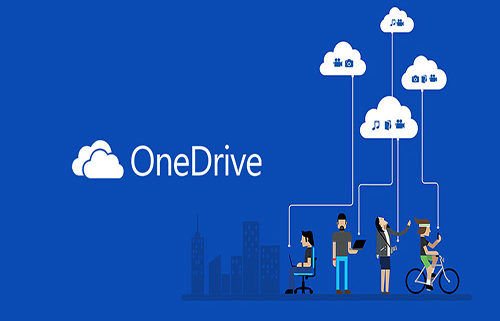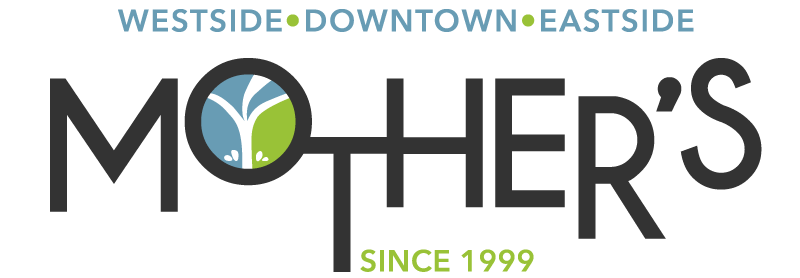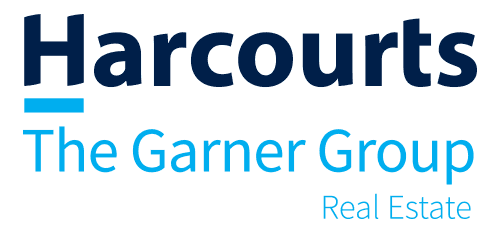Using OneDrive for file sharing and backups
I get a lot of questions about using the cloud – most people want to use a cloud service to back up their personal files in the case of machine failure. It’s a convenient, affordable, great idea! Folks with multiple computers, say a work and home computer, can also use this same cloud to share files easily between the two machines.
There are two goals here: Get the files from each computer to the cloud for safe keeping (backup), and allow both machines access to the same files for easy access (file sharing). If this process is automated (synced) this can be a very seamless and easy implementation of a very handy system.
If you’re using Windows, I recommend choosing OneDrive as your cloud storage provider. OneDrive, formerly SkyDrive, is a Microsoft product and therefore works well with Windows. Other options exists, and may be a better choice, esp. if your already a Google Apps user Google Drive would be the obvious choice. Dropbox, Box, Amazon S3 should also be considered if you need more than OneDrive can offer.
Now to setup or troubleshoot your OneDrive account. Remember your main OneDrive account is accessed via a web browser like Chrome. Goto: onedrive.live.com and login with your Microsoft account. This is the one true representation of your OneDrive cloud storage location. If the file is not here it is not on OneDrive. Anytime you are confused about what may be happening on your local computer, use this web-based OneDrive application to see what is really in the cloud.
Now for a local computer to get files up to (or down from) this main OneDrive cloud two things have to happen. The OneDrive application has to be running and logged in and the files need to be in the OneDrive folder(s). To check that the OneDrive app is running locate the cloud icon in the bottom right taskbar – you should be able to hover over the cloud icon and get a quick status update. Mine says “OneDrive – Up To Date” so I know anything in my OneDrive folder on my home computer is also in the cloud. Second, I will open a folder window (in Windows by clicking the folder icon at bottom left) and then click on the OneDrive folder to see what files and folders I have syncing to the cloud. A small green check will indicate all OK. The files in my OneDrive folder are backed up to the cloud. Great!
Now if I want to share these files with my business laptop. I need to ensure on the laptop, that OneDrive is installed, logged in with the same account, and that the icon is giving me an “Up to date” status. If that is all true I can go to my OneDrive folder on my laptop and see the exact same files as is on my home desktop. Now we’re getting somewhere – I am file sharing, using OneDrive as the file server and my laptop and desktop as the clients.
Good luck cloud surfers!